Database Information: Ovid Medline
What is Ovid Medline?
- MEDLINE is the National Library of Medicine’s bibliographic database/article index that contains over 27 million references to journal articles.
- Coverage is from 1949 to the present.
- Over 5200 journals worldwide in over 37 languages are indexed. Covered are basic biomedical research and the clinical sciences, including clinical medicine, public health, nursing, dentistry, veterinary medicine, pharmacy, allied health and pre-clinical sciences as well as life sciences that are important to practitioners and researchers – biology, environmental science, biophysics, chemistry and plant & animal science.
- Ovid is company that provides access to databases. It provides a search interface for MEDLINE that is optimized for more complex literature reviews.
Searching Ovid Medline
Searching Ovid Medline
- Ovid Medline defaults to the Advanced Search tab
- Divide the research topic into conceptual parts and do one aspect of the search (e.g. a specific disease/condition) at a time
- Search example: Citations on controlling type 2 diabetes and obesity with exercise can be divided into 3 concepts: type 2 diabetes, obesity (prevention and control), and exercise. Type the first concept into the search box, leave the Map Term to Subject Heading box checked and click Search:

- Ovid Medline uses subject headings to describe concepts, rather than relying on an author's keywords. Ovid suggests subject headings that best match your entry terms.
- On the Mapping page, leave the Auto-Explode box checked so that your our search includes narrower subjects that fall under this subject heading
- Select Focus if it seems that the subject heading may be too broad:
![]()
- Keywords can also be used to search for concepts for which there is no good subject heading or to search for brand or model names
- Scope notes are used to find more information out about a term. Click on the 'i' icon to read the scope note
- To search using a keyword, select the mp line at the bottom of the Mapping display:

- Subheadings significantly narrow a subject search. If there is likely to be a lot published about a topic, choose one or more subheadings to narrow results (e.g. Prevention & Control in the image below) or choose all subheadings by clicking the Continue button:

Adding Additional Concepts to a Search
- Repeat the above steps for the second and third aspects of the search. For the example above, you would next add Obesity in the search box and complete the process, then continue again with the term Exercise
- Combine two concepts by clicking the check box to the left of the set display and then click on the AND button to narrow results to all topics. Click on the OR button to combine "like" terms:

- Once you have combined your sets, you can refine results by using Limits. Commonly-applied limits in Ovid Medline are listed directly under the search box and include parameters such as English language articles, range of publication years, and articles about Humans. Click on the Additional Limits button to see the full suite of Limits --including Age Groups.
Reviewing Citations
- The latest set created in Ovid Medline is always available directly underneath the search box. To view a previously created set, click on the Display link next to that set
- To view more detailed information about a citation, click on Complete Reference
- Avoid using the Find Citing Articles link as it searches only a small portion of the Ovid Medline database
- To see if the University Libraries have access to either the online or print copy of the article, click on the Find It link:

Getting full text
When using Library resources, the FindIt link is your connection to accessing the full text of articles if a PDF link is not already visible.

This short video will show you how to get to the articles you need for your research paper or other University of Minnesota assignments. Never pay for articles! If we don't have it online, request it and we will get it for you.
Exporting Results From Ovid Medline
Managing Results
- To print, email or export citations to reference/citation manager or another file type, select individual citations by checking the checkbox next to each numbered citation or check Select All.
- Then click the Print, Email or Export link left of the Results Tools.

Saving Results/Personal Account in Ovid Medline
Saving Your Search
- To save a search in Ovid Medline, you must first create a Personal Account
- Click My Account in the upper right corner of the Main Search Page

- Click Create a new Personal Account. You will be prompted to create a Personal Account Name and Password. Passwords must be 6-8 characters in length
- Once you have created your Personal Account and are signed in, then return to the Main Search Page by clicking the Search tab
- Click the Save Search History button beneath the search results
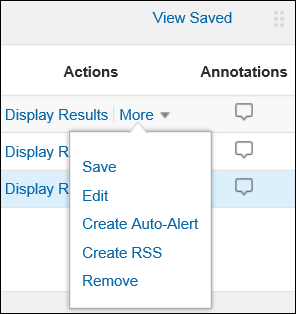
- Name the search
- Select an option from the Type dropdown list: temporary, permanent, AutoAlert, expert searches or My Projects.
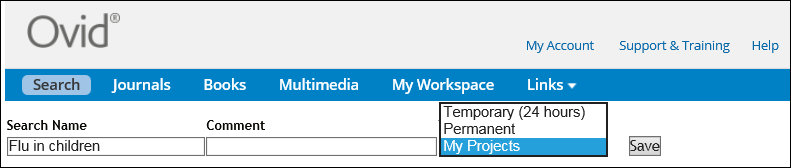
- Click on Save
Auto Alerts In Ovid Medline
Ovid E-Mail Update Service
Ovid databases may be set up to send regular, free updates of searches to an email address. Updates are sent each time the database is updated, ranging from weekly to monthly.
To set up an AutoAlert search:
- Create your search strategy. Remember to break your search into concepts. After each concept, click on Search.
- Combine terms with OR or AND. Using OR will retrieve records with any of the listed terms (broadens your search). Using AND will deliver records that have all of the terms (narrows your search).

The final line of the search will be the only results that will be emailed. When your search strategy is complete, click "save search history," and log into your personal Ovid account. Use "create a new personal account" if you have not yet set one up.
Name your search (diabetes obesity exercise) and choose "Auto Alert (SDI)"

Below the search name box, you have a menu of autoalert options.

- Scheduling Options: Decide on how often you wish to receive the updates. "On database update" is the most common selection.
- Delivery Options: Leave on "email," unless you'd like the results delivered directly into the "My Projects" section of your personal Ovid account.
- Recipient's Email Address: Your default email address based on your login is provided. If you wish the AutoAlert to go to another email, you can change it here. To send to more than one email address, separate the addresses with a comma (no spaces).
- Email Subject: use a subject line that will be meaningful to you.
- Email Options include having the search embedded in your email message, or as an attachment. You can also choose html or plain text.
- Report Type: decide what format works best for you. "Email includes records only" is the most common choice.

- Fields: Choose whether abstracts, subject headings, etc. should be sent with the citations.
- Result Format: Ovid format is the most readable, and can be imported directly into your preferred citation manager.
- Sort: References may be sorted by author, date, source (journal) or publication type.
When finished click on Save. New citations that meet the search criteria will be emailed each time the database is updated according to the schedule you have determined.
To revise an autoalert, click on "view saved" on the main search page.

Use the editing icons to change the search, view the AutoAlert history, display the details of the search history or create an email jumpstart. You can use the “Copy” button to create a copy of the selected search, then use the editing buttons to modify. You can delete any saved search using the “Delete” button.

Ovid Auto Alert Service Discontinuation Instructions
- Login with your Ovid username and password
- Under My Workspace, click on My Searches & Alerts and then click on AutoAlert (SDI) Searches and locate the alert you want to stop

- If you want to delete the alert entirely, check the box beside it and click the delete button.

- If you want to suspend the alert (stop getting notifications, but still keep the alert strategy saved in case you want it again later) click the pencil icon above the alert title. On the next page, check the "suspend" box and click save. If you want to reinstate it in the future, you can do the same thing and uncheck the suspend box
- Now log out. Your AutoAlert should be discontinued
Ovid Medline Tutorials
Introduction to Medline on Ovid : video powerpoint presentation (2020 December 13): 18:11 min.
This course will highlight the unique structure of this database (including MeSH and the Tree) and includes a detailed review of specific limits, fields and search tips for this resource.
MEDLINE Special Techniques : video powerpoint presentation (2020 January 6): 11:37 min
Learn more about searching using the NLM’s Medical Subject Headings (MeSH), floating subheadings, and implementing specific limits such as clinical queries, MEDLINE, Publication types and Limits.
Basic Search (3:25 min) : This class covers all aspects of the Basic Search Mode in Ovid. A series of examples are used to demonstrate the effectiveness of the Basic Search function (this is not just for beginners but also for more advanced users). Natural Language, Related Terms and Relevancy are just a few of the search strategies that are discussed in detail during this session.
Advanced Search: Mapping (4:32 min) : This course covers Advanced Search including building a search, an overview of searching with subject headings, Explode/Focus, keyword searching, combining and using limits, results options and how to save your search.